A bundle product is one of the product types that comes with Magento 2 by default. It's is a group of items that consist of simple and virtual product types. Each item in the bundle is a standalone product.
A bundle product can be anything that can be customized, it allows shoppers to build their own from a list of options. In the storefront, the bundle items/options appear when shoppers click either on the "Customize and Add to Cart" button. Shoppers can choose only one option per item, specify the qty per option and "Add to Cart". The SKU, Price, and Weight in the bundle options can be set to either a dynamic or fixed value.

Follow the steps below to create a bundle product in Magento 2:
Step 1: Select The Product Type
log in to the admin panel, and navigate to Catalog > Inventory > Products
In the Add Product menu, click to the upper-right corner and select Bundle Product

Step 2: General Settings
Enable Product – choose to enable or disable the bundle product in the storefront
Attribute Set – select the attribute for the product. You can select the attribute set from the dropdown list or search in the search box.
Product Name – enter the product name.
SKU – enter the SKU of the product. You can keep the default SKU that is based on the product name or enter a different SKU value.
Dynamic SKU - set to "Yes" to auto-assign SKU to each bundle item by adding a suffix to the default SKU. set to "No" to assign a unique SKU for each bundle item.
Dynamic Price - if you prefer to have the price that reflects the options chosen by the shoppers in the storefront, set this field to "Yes" and leave "Price" field empty. However, if you prefer to charge a fixed price for the bundle, set this field to "No" and enter the price (in the "Price" field) that you want to charge for the bundle.
Tax Class – choose "None" or "Taxable Goods" if the bundle has Fixed Pricing. The tax is determined for each bundled item if the bundle has Dynamic Pricing.
Quantity – the quantity is not available because the value is determined for each bundle item.
Stock Status – choose from "In Stock" or "Out of Stock". By default, the Stock Status is set to "In Stock"

Dynamic Weight - if you prefer to have a weight that reflects the options chosen by the shoppers in the storefront, set this field to "Yes" and leave "Weight" field empty. However, if you prefer to assign a fixed weight to the bundle, set this field to "No" and enter the Weight of the bundle (in the "Weight" field)
Visibility - select the visibility of the product in storefront: "Not Visible Individually", "Catalog", "Search", "Catalog ,Search". By default, the Visibility is set to "Catalog, Search"
Categories - choose an existing category or create a new one.
Set Product as New From/To - set the start and end date to feature the product as new. The product will be listed in the storefront under New Products List widget. Leaves the date empty if you prefer to do not feature the product as new in the storefront.
Country of Manufacture - select the country of manufacture from the dropdown.
Note: there might be additional attributes (eg. Activity, Material, Gender etc..) to configure based on the attribute set selected. you can configure them later.

Step 3: Content & Bundle Items Settings
In the Content section:
Description – enter the main description of the product to appears on the frontend.
Short Description – enter the short description of the product to appears in the frontend. You can use the editor toolbar to format the content as needed.
In the Bundle Items section:
Ship Bundle Items - choose "Together" to assign all bundles to the same source, and "Separately" to assign each bundle to a separate source.
To add a new bundle option:
- click "Add Option", enter the "Option Title", select the "Input Type" and tick the "Required" checkbox if you want to make the field a required entry
- click "Add Products to Option", select the product that you want to include in this option, and click "Add Selected Products". For a quick selection, you can use the filters options and pagination controls to find the products you need
The selected item(s) appears in the Options section. In the "Is Default" column:
- choose an item to be the Default selection
- enter the quantity of each item in the "the Default Quantity" column.
- tick in the "User Defined" checkbox to allow shoppers to change the quantity of a bundle item
Note:
- By default, shoppers can't change the default quantity that is included in a bundle item. They can rather, enter the quantity of the item that is to be included in the bundle.
- To change the order of items in a bundle section, drag the row to the new position via the Move icon
- To change the order of sections in a bundle product, drag the section to the new position via the Move icon - To delete any item from the bundle, click the Delete icon.

Need to create bundle kit to offer combo discounts/offers to your shoppers? Learn more about How To Create Bundle Kit - Product Kits - Combo Offers In Magento 2
Step 4: Images And Videos Settings
In this section:
- upload an image via drag and drop, or select the file on your desktop.
- click on each uploaded image, and specify the image details such "Alt text", "Role" (swatch, base, small, thumbnail).
- select the "Hide from Product Page" checkbox to hide the product image from the product page.

Step 5: Search Engine Optimization Settings
In the "Search Engine Optimization" section:
URL Key - enter the URL key of the product. The online address of the product. By default, the URL key is based on the product name.
Meta Title - enter the title to appears at the top of the browser window
Meta Keyword - enter a few high-value keywords to help the product gain more visibility.
Meta Description - enter the text that appears in search results listings.

Step 6: Related Products, Up-Sells, and Cross-Sells Settings
In this section, select the related, up-sell, or cross-sell products to appears in a storefront in form of promotional blocks, presenting a selection of additional products that shoppers might be interested in.
- Related products - are shown to shoppers in addition to the item the shopper is looking at
- Up-Sell Products - are products offered to the shoppers as a pricier or higher-quality alternative to the product the shopper is looking at.
- Cross-Sell Products - are products that appear on the cart page as last-minute purchases before the checkout process begins.

Step 7: Customizable Options Settings
In this section, you can configure the custom options of the product.
Custom options let shoppers choose the product variations they want.
Note: custom options can't be set if you choose to use dynamic pricing.

Need to add absolute pricing to the bundle items? you can try the Custom Option Absolute Price Extension for Magento 2
Step 8: Product in Websites Settings
Select the website(s) where the product will be available in the storefront.

Step 9: Design and Schedule Design Update Settings
In the "Design and Schedule Design Update " sections, you can choose a different theme to be applied to the product page, change the column layout, choose where product options appear, and enter custom XML code.
Layout - select the layout to apply to the product page
Display Product Options In - choose where the product options appear on the product page
Custom Layout Update - choose to update a custom layout on the product page. Select the Schedule Update From/To, New Theme, and New Layout.

Step 10: Gift Options Settings
The gift option allows a gift message to be included during checkout.
By default, "Use Config Settings" checkbox is selected. To override the default configuration setting, deselect "Use Config Settings" and set "Allow Gift Message" to "Yes".

Step 11: Publish the product in the storefront
Once you have configured each section per your needs, click "Save" to save the product, and check-in storefront.
The created bundle product display in frontend :

The bundle items/options appear when shoppers click either on the "Customize and Add to Cart" button

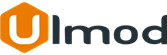
Comment(s)