Magento 2 simple product is one of the product types that Magento 2 support by default. It's a standalone product with a unique SKU, a variety of pricing, and customs options allowing to sell variations of the product.
Magento 2 simple products can be sold separately, or as a part of a bundle product, grouped product, or configurable product.
Follow the steps below to create a simple product in Magento 2:
Step 1: Select The Product Type
log in to the admin panel, and navigate to Catalog > Inventory > Products.
In the Add Product menu, click to the upper-right corner and select Simple Product

Step 2: General Settings
Enable Product – choose to enable or disable the simple product in the storefront
Attribute Set – select an attribute set for the simple product. You can select the attribute set from the dropdown list or search in the search box.

Enter a Product Name and SKU of the simple product.
Price – enter the price of the simple product. To offers, a special price per customers group for the simple product, click "Advanced Pricing" and configure the Special Price, Special Price From/To, Cost, and Customer Group Price
- Special Price: enter the special price for the simple product
- Special Price From/To choose the first and last date the Special Price is available
- Cost: enter the actual cost of the simple product
- Customer Group Price: click "Add" and sets the "Website", Customer Group, Quantity, and Price for specific customer groups.

If you want to automatically list all your simple products with special prices in a dedicated/separate category page, allowing buyers to see all your special offers in one place, you can try Magento 2 Sale Category extension
Tax Class – choose the tax class of the simple product: "None", Taxable Goods, Refund Adjustments Gift Options, Order Gift Wrapping, Item Gift Wrapping, Printed Gift Card, Reward Points, VAT Reduced, or VAT Standard
Quantity – enter the quantity of the simple product that is currently in stock
To adjust the inventory of the simple product click "Advanced Inventory" and configure the Quantity and Stock

Stock Status – choose from "In Stock" or "Out of Stock". By default, the Stock Status is set to "In Stock"
Weight – enter the weight of the simple product. Keep "This item has Weight" selected
Visibility - choose the visibility and categories of the simple product:
- Not Visible Individually: the simple product is not included in your storefront listings
- Catalog: the simple product is included in your catalog listings.
- Search: the simple product is available for search.
- Catalog and Search: the simple product is included in catalog listings and available for search.
By default, the visibility of the simple product is set to "Catalog, Search".
Categories - choose one or more categories to assign the simple product. You can choose an existing category or create a new one.
Set Product as New From/To - set the start and end date to feature the simple product as new. Leaves the date empty if you prefer to keep the simple product not featured as new in the storefront.

Step 3: Content Settings
In this section, enter the main description and short description of the simple product to appears on the frontend. You can use the editor toolbar to format the content as needed.

Step 4: Images And Videos Settings
Upload the images of the simple product. Click on each uploaded image, and specify the image details such "Alt text", "Role" (swatch, base, small, thumbnail).
- Base: the main image of the simple product that appears on the detail page.
- Small: used for the product images in listings on category and search results pages, Up-sells, Cross-sells, and the New Products List.
- Thumbnail: used in the thumbnail gallery, shopping cart, and in some blocks such as Related Items.
- Swatch: used to illustrate the color, pattern, or texture. All roles can be selected for one image. To hide the image from the product page, select the "Hide from Product Page" checkbox
All roles can be selected for one image. To hide the image from the product page, select the "Hide from Product Page" checkbox.

If you want to enhance the default Magento 2 product image display in frontend with a bunch of great features such as window zoom, lens zoom, inner zoom, thumbnails slider, and lightbox, you can try Magento 2 Product Zoom extension
Step 5: Search Engine Optimization Settings
In the "Search Engine Optimization" section, enter the URL Key, Meta Title, Meta Keyword, and Meta Description of the simple product.
Note: Meta Description should be between 150-160 characters in length.

Looking to improve the SEO of your Magento 2 site? check out this collection of Magento 2 SEO tools or contact our SEO Experts
Step 6: Related Products, Up-Sells, and Cross-Sells Settings
In this section, select the related, up-sell, or cross-sell products to appears in a storefront in form of promotion blocks, presenting additional products that shoppers might be interested in.

If you would like to add related, up-sells, or cross-sells products in bulk/mass, check out this Product Relations Export & Import Tool that can greatly save your time on such actions
Step 7: Customizable Options Settings
If you want to include custom options to your simple product, click "Add Option" and configure the Option:
Option Title: enter the title of the option
Option Type: select the option type, a variety of option types are supported such as Text, File, Select, Date:
- If option type "Text" is chosen, specify the price, price type, SKU, and "Max Characters" of the option.
- If option type "File" is chosen, specify the price, price type, SKU, Compatible File Extensions, Maximum Image Size of the option
- If option type "Select" is chosen, click "Add Value" and complete the row settings for the option: title, price, price type (fixed, percent), SKU
- If option type "Date" is chosen, specify the price, price type, SKU of the option
Required: select this field if the option is required to purchase the simple product.

By default, Customizable Options in Magento 2 support only fixed and percent price types. If you want to add a custom option that supports absolute price type, you can try the Magento 2 Custom Option Absolute Price extension
Step 8: Product in Websites Settings
Select the website(s) where the simple product will be available in the storefront.

Step 9: Design & Schedule Design Update Settings
In these sections, you can choose a different theme to be applied to the simple product.

Step 10: Gift Options Settings
set "Allow Gift Message" to "Yes" to allows a gift message to be included for the simple product during checkout.

Step 11: Publish The Simple Product
Once you have configured each section of the simple product, click "Save" to save the product, and check-in storefront. The simple product display in frontend :

Conclusion
We hope you find this step-by-step guide to create simple products in Magento 2 helpful. Feel free to share this article or leave a comment below. Your opinion is much appreciated!
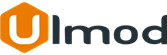
Comment(s)