Magento 2 grouped product type is a collection of simple products that can be purchased separately or as a group.
Example: The "Set of Sprite Yoga Straps" with variation, shoppers can purchase "4x Sprite Yoga Strap 6 foot", "5x Sprite Yoga Strap 8 foot", and "7x Sprite Yoga Strap 10 foot". The price varies based on the price and quantity per item.

Each simple product purchased appears individually in the shopping cart, rather than as part of the group. The thumbnail image of each simple product at the cart page can be configured to use the image of the grouped parent product or associated product.
Follow the steps below to create a grouped product in Magento 2:
Step 1: Select The Product Type
log in to the admin panel, and go to Catalog > Inventory > Products.
In the Add Product menu, click to the upper-right corner and select Grouped Product

Step 2: General Settings
Enable Product – choose to enable or disable the grouped product in the frontend
Attribute Set – select the attribute for the grouped product. You can select from the dropdown list or search in the search box.
Enter the Product Name and SKU of the grouped product.
The Price, Tax Class, Weight, and Quantity are set separately for each simple product of the group.
Stock Status – choose from "In Stock" or "Out of Stock". By default, the Stock Status is set to "In Stock"
Weight - choose "This item has no Weight".
Visibility - choose the Visibility and Categories of the grouped product:
- Not Visible Individually: The grouped product is not included in your storefront listings
- Catalog: The grouped product is included in your catalog listings.
- Search: The grouped product is available for search.
- Catalog and Search: The grouped product is included in catalog listings and available for search.
Categories - choose one or more categories to assign the grouped product. You can choose an existing category or create a new one.
Set Product as New From/To - set the start and end date to feature the grouped product as new. Leaves the date empty if you prefer to do not to feature the grouped product as new in the storefront.
Country of Manufacture - select the country of manufacture for the grouped product

Step 3: Content Settings
In the Content section, enter the main description and short description of the grouped product to appears on the frontend. You can use the editor toolbar to format the content as needed.

Step 4: Grouped Products Settings
To add the simple product to the group, click Add Products to Option, select the product that you want to include in the group, and click Add Selected Products.
For a quick selection, you can use the filters options and pagination controls to find the products you need.

The selected simple products appear in the Grouped Products section.
You can enter the default quantity of each simple product in the "Default Quantity" column
- To change the position of the simple product in the group, drag the row to the new position via the Move icon or manually enter the position number in the "Position" column of each item
- To delete any simple product from the group, click on Remove link in the Actions column

Step 5: Images And Videos Settings
Upload the images of the grouped product. Click on each uploaded image, and specify the image details such "Alt text", "Role".
The role is used to display images. it can be swatch, base, small, or thumbnail:
- Base: Main image on the product detail page
- Thumbnail: Appear in the thumbnail gallery, shopping cart, and in some blocks such as Related Items
- Swatch: to illustrate the color, pattern, or texture
- Small: for product images in listings on category and search results pages, Up-sells, Cross-sells, and the New Products List.
All roles can be selected for one image. To hide the image from the product page, select the "Hide from Product Page" checkbox.

If you want to enhance the default Magento 2 product image display at the storefront, with a bunch of great features such as lens zoom, inner zoom, window zoom, thumbnails slider, lightbox, and more, you can try Magento 2 Product Zoom extension.
Step 6: Search Engine Optimization Settings
In the "Search Engine Optimization" section, enter the URL Key, Meta Title, Meta Keyword, and Meta Description of the grouped product.
Meta Description should be between 150-160 characters in length.

Looking to optimize the SEO of your Magento 2 sites/stores? check out this collection of Magento 2 SEO extensions or contact our SEO Experts
Step 7: Related Products, Up-Sells, and Cross-Sells Settings
In this section, select the related, up-sell, or cross-sell products to appears in a storefront in form of promo blocks, presenting additional products that shoppers might be interested in.

Looking to bulk/mass add related, up-sells, or cross-sells products in your Magento 2 sites? check out this Product Relations Export & Import Tool that can greatly save your time on such actions
Step 8: Product in Websites Settings
Select the website(s) where the grouped product will be available in the storefront.

Step 9: Design & Schedule Design Update Settings
In these sections, you can choose a different theme to be applied to the grouped product.

Step 10: Gift Options Settings
set Allow Gift Message to "Yes" to allows a gift message to be included for the grouped product during checkout.

Step 11: Cart Thumbnails Settings (Optional)
If you have a different image of each simple product in the group, you can choose to display the "Product Thumbnail Itself" or "Parent Product Thumbnail" in the shopping cart thumbnail.
To configure it:
- Go to Stores > Settings > Configuration
- Expand Sales and choose Checkout tab
- Expand the Shopping Cart section, and set "Grouped Product Image" field to "Product Thumbnail Itself" or "Parent Product Thumbnail"
- Click Save Config

Step 12: Publish The Product In The Storefront
Once you have configured each section of the grouped product, click "Save" to save the product, and check-in storefront. The grouped product display in frontend :

Conclusion
We hope you find this step-by-step guide to create grouped products in Magento 2 helpful. Feel free to share this article or leave a comment below. Your opinion is much appreciated!
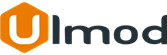
Comment(s)