Magento 2 Catalog Price Rules, same as Cart Price Rules, allow store owners to run marketing campaigns.
The key difference is that Magento 2 Catalog Price Rules do not use discount codes, because they are triggered at the product page before a product is added to the cart. Magento 2 Cart Price Rules are triggered in the shopping cart or checkout page with or without discount codes.
With Magento 2 Catalog Price Rules, store owners can run quick discounts seasonal promotions to specifics products in the store. Store owners can use catalog price rules to offers products to shoppers at a discounted price, based on a set of defined conditions.
Follow the steps below to create a catalog price rule in Magento 2
Step 1: Add a New Rule
Log in backend and, go to Marketing > Promotions > Catalog Price Rule.
In the upper-right corner, click Add New Rule.

Step 2: Rule Information Settings
Rule Name – enter the name of the catalog rule
Description – enter the description of the catalog rule
Active - If Yes, is selected the catalog price rule will go into effect immediately. Set to No, to disable the rule.
Websites - select the websites where the catalog price rule is to be available
Customer Groups - select the customer groups to which the catalog price rule applies. If you want to restrict the rule to guests users, select "NOT LOGGED IN".
The customer group available in the list depends on the customer groups created and managed in Customers > Customer Groups.
From - enter the date the catalog price rule will start to take effect
To - enter the date the catalog price rule will end.
Priority - enter the priority of the catalog price rule in relation to other promo rules which are active at the same time. Useful when you have several promos that are active for the same product at the same time.

Step 3: Conditions Settings
In this section, you can configure the conditions that the rule should meet to take effect in the front end.
Follows the steps below to create a condition
a) Click in the "Conditions". The first condition "If ALL of these conditions are TRUE:" appears by default.
This default condition applies the rule to all products.
To create different conditions by changing the combination of these values, you can click on "ALL" and select ALL/ANY. Or click on "TRUE" and select TRUE/FALSE

b) To add a new condition, click on the add icon (+) at the next line and select from "Conditions Combination" or "Product Attribute"
Example of condition-based in "Attribute Set"
- In "Product Attribute", select the attribute that you want to use as the basis of the condition. Eg. "Attribute Set"
- Click in "is" and select from: is, is not, is undefined
- click the more (…) link field, and select the category.
The selected item appears in the condition statement.
To add a new condition, click the add icon (+).
To delete the condition, click the delete icon (x).

Step 4: Actions Settings
In the "Apply" field:
- If "Apply as a percentage of original" is selected, the discounts will apply to the item by subtracting a percentage of the regular price
- If "Apply as fixed amount" is selected: the discounts will apply to the item by subtracting a fixed amount from the regular price
- If "Adjust final price to this percentage" is selected, the final price will be adjusted by a percentage of the regular price (base product price without any advanced pricing)
- If "Adjust final price to discount value" is selected, the final price is set to a fixed discount amount
Discount Amount - enter the discount amount of the rule
Discard subsequent rules - If set to "Yes", any other catalog rules that may apply to a product won't apply. if "No", multiple catalog rules will apply to the same product.

Step 5: Related Dynamic Blocks (optional: for Commerce/Cloud only)
The Dynamic Blocks are blocks that are associated with the catalog price rule that display in the storefront whenever the conditions are met.
To add a Dynamic Blocks to the rule, from the grid, select the checkbox in the first column to select the blocks to associate with the rule.

Once you have configured each section of the rule, click "Save" to save the rule
Step 6: Schedule the Rule Settings (for Commerce/Cloud only)
If you want to schedule the catalog price rule to run at a specific time :
- Click Save and Continue Edit.
- In the Scheduled Changes box, click View/Edit to the right of the listed change or click Schedule New Update at the top of the box.
- enter the Start Date and End Date that the price rule is to be active
- go to the "Rule Information" section and set the Status to active

Once you have configured each section of the rule, click "Save" to save the rule
Step 7: Test The Rule In The Storefront
In the frontend, for any new catalog rule added, Magento 2 recalculates the prices and the priorities accordingly.
When you navigate to the category page or any product page that is included in the catalog price promo, the discount code will auto-apply and display.
Here is an example of a catalog price discount that is applied on the product page, where the base or original price of the bag is $34. The percentage discount applied to it is 20% OFF ($6.80). The discounted or final price of the bag is $27.20.

Check out how to create a sale category in your Magento 2 store that automatically includes products from catalog price rules.
Conclusion
We hope you find this step-by-step guide to create a catalog price rule in Magento 2 helpful. Feel free to share this article or leave a comment below. Your opinion is much appreciated!
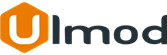
Comment(s)