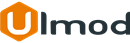Magento 2 Bundle & Product Kits

Introduction
Magento 2 Bundle Kits - Product Kits - Combo Discounts extension allows building an unlimited number of product kits/packages for combo discounts.
Installation
The extension has 2 separate ways of installation via Composer or by copying the code.
Please follow this Installation Guide to install the extension.
Extension Configuration
Configuration Settings
To configure the extension, log into the Magento 2 Backend and go to STORES ⟶ Configuration ⟶ ULMOD EXTENSIONS ⟶ Bundle Product Kits.
General
Select "Bundle Kits" Landing Page (CMS Page) - select the CMS page where all existing bundle kits/packages will display. Please make sure the CMS page is enabled (Content -> Elements -> Pages);
Display "Bundle Kits" Landing Page Link To Top Menu Navigation :
- No - the link of the selected "Bundle Kits" Landing Page won't be added to the top menu navigation;
- Yes, First Menu Item - the link of the selected "Bundle Kits" Landing Page appears in the first menu item on the top menu navigation
- Yes, Last Menu Item - the link of the selected "Bundle Kits" Landing Page appears in the last menu item on the top menu navigation
"Bundle Kits" Landing Page Menu Item Label - specify the label of the selected "Bundle Kits" Landing Page to appears in top menu navigation;
Display Pop-up For Product With Custom Options - choose how the popup will display for a product with custom options when shopper add-to-cart:
- Yes, Always - the popup will display even if the product has only non-required options to choose
- Yes, Only If Product Has Required Custom Options - the popup will display only if the product has required options to choose
Product Page
Select "Bundle Kits" Position At Product Page - select the position to display the "Bundle Kits" at the Product Page:
- Display "In Product Tab" - the "Bundle Kits" block will display in the product tab
- Display "Below Product Tab" - the "Bundle Kits" block will display below the product tab
- Display In Custom Position" - copy the predefined "Template Tag Code (for Product Description)", "Template File Code", or "XML Layout Code" inserts and add in any block of the product page. Note: the "Template Tag Code" is applicable for the product description field only to display the "Bundle Kits" block on the product description.
Other Pages
>To display the "Bundle Kits" block at the home, CMS, category, and any other pages, please create the widget under Content > Widgets > Add New. Use widget type Bundle Kits List (by Ulmod) or Bundle Kits On Product Page (by Ulmod)

Reports
"Order Status" Used for Bundle Kits Package Report (Sales Report) - select one or more "order status" to use in the calculation of the quantity of bundle package ordered. The total quantity of ordered bundle package appears under CATALOG → Bundle Kits by Ulmod → Sales Reports grid, on the "Qty Ordered" column

Managing Packages
To view, edit or create a new gallery, please go to CATALOG ⟶ Bundle Kits by Ulmod ⟶ Bundle Kits.
All existing packages are displayed on the grid. You can delete, enable, disable and duplicate packages in bulk or separably.

To create a new Package click "Add New Package" button and configure the package:
General
Set Status: to "Yes" to enable the package in the storefront. Specify the Package Name for internal reference and the Package Title to appears in the storefront.
In Display From: and Display To: fields: specify the period during which the package will be active.

Package In Websites & Customer Groups
select the store view(s) and customer group(s) to display the package

Package Discounts
Discount Type: select the discount to apply in packages items: Fixed or Percentage
Discount Amount: defines the "Discount Amount" to apply to the "Main Product" and "Child Products" of the package. You can set a unique "Discount Amount" (including 0) per each child product of the package at the Package "Child Products" grid below. If the "Discount Amount" fields under the Package "Child Products" grid below are empty, the value of the current setting is applied as a "Discount Amount".
Apply Discount To The "Child Products" Of The Package: :
- If Any Child Products Of the Package Is Chosen - the discount will apply if any child products of the package are ticked/checked in the frontend
- If All Child Products Of the Package Are Chosen - the discount will apply ONLY if all child products of the package are ticked/checked in the frontend
Apply Discount To The "Main Products" Of The Package: If Yes, the discount will apply to the "Main Products" of the package (products from the Package "Main Products" grid below). Note: this setting is applicable only if "If Any Child Products Of the Package Is Chosen" is selected

Package "Main Products" & Package "Child Products"
Note :
- simple, virtual, downloadable, bundle, and configurable product types are supported, please choose only supported product types in Package "Main Products" and Package "Child Products" sections
- products with "Catalog, Search" visibility is available to select from Package "Main Products" and Package "Child Products" sections
- Mase sure that product(s) selected in Package "Child Products" section is not included in products selected in Package "Main Products" section. The package will not display on frontend if the product(s) selected in Package "Main Products" section is included in the product selected in Package "Child Products" section
In the Package "Main Products" section:
- Click Add Main Products button and select the main product of the package.
- Please select only one of these product types: simple, virtual, downloadable, bundle, and configurable
- Choose products that have "Catalog, Search" visibility
In the Package "Child Products" section:
- Click Add Child Products button and select the child products of the package
- Please select only one of these supported product types: simple, virtual, downloadable, bundle, and configurable
- Choose products that have "Catalog, Search" visibility
- You can order via drag-and-drop, specify the discount amount and quantity of each child product

Managing Statistics
Once the packages are set up and running, the store administrator can estimate the performance of each package.
Packages Reports
To check the packages statistics, go to CATALOG ⟶ Bundle Kits by Ulmod ⟶ Packages Reports. the number of clicks and views of each package appears on the grid. You can bulk reset all packages reports, or separably per single package

Sales Reports
To check the sales statistics, go to CATALOG ⟶ Bundle Kits by Ulmod ⟶ Sales Reports. The quantity ordered per package along with order id, package name, "main product" appears at the grid. You can bulk delete all sales logs, or separably per single report

Example of ordered kits/packages displaying on order grid (backend)

Example of ordered kit/package displaying on order view page (backend)

Frontend View
Example of kits/packages displaying at landing page (CMS Pages)

Example of kits/packages displaying on the product page

Extension Support
Need Help?
Ulmod Support team is always ready to assist you, no matter which part of the world you are in. If something does happen and you think you might be experiencing an issue or bug, please contact us via [email protected] or submit a ticket from our Helpdesk Ticket and we will help you out.
Got Questions?
Should you have any questions or feature suggestions, please Contact Us. Your feedback is welcome!