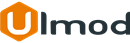Blog for Magento 2

Introduction
The Blog extension allows you to communicate with your regular customers/visitors and draw targeted traffic to your site.
Installation
The extension has 2 separate ways of installation via Composer or by copying the code.
Please follow this Installation Guide to install the extension.
Extension Configuration
Configuration Settings
To configure the extension, log into the Magento 2 Backend and go to STORES ⟶ Configuration ⟶ ULMOD EXTENSIONS ⟶ Blog.
General
Enable - set to "Yes" to enable the extension in the storefront;
Display Blog Link On Top Menu Navigation - set to "Yes" to show the blog link in the top menu, and define the Link Text
Define the Blog index page Title, Meta Keywords, and Meta Description

Choose the blog Route Type:
- Default - use the longest URL possible;
- Short - use the shortest URL possible;
Specify the Blog, Search, Post, Category, Archive, Tag, and Author Route for the accessibility
Choose the post list Display Mode (Layout):
- Layout 1 (Grid) - to display post list items in form of grid;
- Layout 2 (List) - to display post list items in form of list.;
Number of Posts Per Page - set number of posts to display per page;
Enable Featured Posts - if "Yes", featured post block display on post listing page (blog index page). Specify the Featured Posts Number (Limit)

Show Post Author Info - If set to "Yes", publisher info will be added in the post header.;
Show Post List By Author - If set to "Yes", the author page with post list will be available.;
Show Prev. & Next Post Links - If set to "Yes", previous and next post links block will display in the post view page;
Show Related Posts - If set to "Yes", the related posts block will display in the post view page. Specify the Number of Related Posts to display. Set Show Post Image to "Yes" to show post image on each related post item.
Display Related Products - If set to "Yes", the related product block will display on the post view page. Specify the Number of Products to display.

Choose Comment Type:
Disabled - to disable the comments block on post view page;
Disqus Comments - to use Disqus comments. Specify Your Disqus Forum Shortname Check this link this guide for more details;
Facebook Comments -to use Facebook comments. Specify your Facebook Application ID Check this guide to get a Facebook Application ID;
Ulmod Comments - to use Ulmod comments:
- Default Number of Comments To Display - specify the default post comments to display. Eg. 3. The "Show more comments" button will appear if the number of comments reaches the "Default Number of Comments To Display" specified ;
- Default Number of Replies To Display - specify the default post replies to display. Eg. 3. The "Show more replies" button will appear if the number of replies reaches the "Default Number of Replies To Display" specified;
- Allow Guest Comments - set to "Yes" to allows guests (not logged-in or not-registered users) to post comments and reply. If "No", only logged-in customers will be allowed to post comments and reply;
- New Comment Status - select the default comments status: Pending, Approved, Not Approved. If Pending status is selected, store admins will need to approve each comment/replies before they appear in the storefront;
- Show Privacy Policy Agreement (GDPR) - set to "Yes", to show the Data privacy field in the post comments/replies form. Useful to comply with GDPR. Specify the Privacy Policy Agreement Message to appear in the field. WYSIWYG editor supported;
- Enable Admin Email Notifications - if Yes, an email notification will be sent to store admins about new comments that need approval Specify the Email Sender, Admin Email IDs (Receivers), Email Template;
- Enable Auto-Reply Email Notifications - if Yes, an auto-respond email notification will be sent to users after their comments/replies is successfully submitted in the storefront. Specify the Email Sender and Email Template;

In the Sidebar section:
set Display Search Form to "Yes", to show the search box block in the sidebar. Specify the block Sort Order
set Display Categories List to "Yes", to show blog categories block in the sidebar.
set Display Recent Posts to "Yes", to show recent posts block in the sidebar. Specify the Number of Recent Posts to Display. Choose to show or hide Post Image. Set Slide Posts to Yes, to display recent posts in form of a slider. Specify the block Sort Order
set Display Archive List to "Yes", to show archive block in the sidebar. Specify the block Sort Order
set Display Tag to "Yes", to show tags block in the sidebar. Specify the block Sort Order. If Use 3D Tag Cloud Design is set to "Yes", the tags will display in form of a 3D cloud. Specify the Tag Cloud Height and Highlight Color
set Display RSS Feed to "Yes", to show the RSS block in the sidebar. Specify the block Sort Order, Title and Description
In the Social Share sub-section, set Enabled to Yes, to show the social sharing tool block on the sidebar. Specify your AddThis ID or leave it empty if have no AddThis ID. Specify the block Title, AddThis Language, and Sort Order
In the Custom Block sub-section, set Enabled to "Yes", to show a custom block in the sidebar and define the content to appear on the block. WYSIWYG editor supported

In the Product Page section, set Display Related Posts on Product Page to "Yes", to show relatd posts in the product page. Specify the Number of Related Posts to display

Managing Categories
To view, edit or create a new category, please go to CONTENT ⟶ Blog by Ulmod ⟶ Categories
All categories are displayed on the grid. You can delete, enable, disable categories in bulk or separably.

To create a new Category click "Add New Category" button and configure the category:
set Enable Category to Yes, to enable the category. Specify Category Title, select the Parent Category if needed. Specify category Position on the sidebar
Define the category content. WYSIWYG editor supported. Select the store view(s) the category will display

Define category URL Key, Meta Title, Meta Keywords, Meta Description.
Configure the Design and Custom Design Update if needed for the category

Managing Posts
To view, edit, or create a new post, please go to CONTENT ⟶ Blog by Ulmod ⟶ Posts.
All posts are displayed on the grid. You can delete, enable, disable posts in bulk or separably.

To create a new Post click "Add New Post" button and configure the post:
set Enable to Yes, to enable the post. Specify Post Title, select the post Categories
Define the Short and Full post Content. WYSIWYG editor supported. Specify the post Publish Date. Select the post Tags

set Is Featured to Yes, to add the post in the featured block. Choose the post Author and specify the Author Profile. Eg. a profile URL of a platform like google+, Twitter, Linkedin, Facebook etc
upload the post Thumbnail Image and Main Image

Define post URL Key, Meta Title, Meta Keywords, Meta Description.
Define post OG Title, OG Description, OG Image, OG Type

select store view(s) the post will display. Select the Related Posts and Related Products to display in the post view page

Configure the Design and Custom Design Update if needed for the post

Managing Tags
To view, edit or create a new tag, please go to CONTENT ⟶ Blog by Ulmod ⟶ Tags.
All tags are displayed on the grid. You can delete, enable, disable tags in bulk or separably.

To create a new Tag click "Add New Tag" button and configure the tag:
define the tag Title and URL Key

Managing Comments
To view, edit, or create a new comment, please go to CONTENT ⟶ Blog by Ulmod ⟶ Comments.
All comments are displayed on the grid. You can delete, approve, disapprove, and pending comments in bulk or separably.

To edit or view the comment details, click the comment row. You can change the comment Status, Publish Date and Message

Blog Posts Widget
The widget allows displaying recent blog posts on any page and position in the store. To view, edit or create a new Post widget, go to CONTENT ⟶ Element ⟶ Widget.
To create a Recent Posts Widget click "Add Widget" button. Then, complete the settings to create the widget;
Settings
The extension supports 2 widget types: "Recent Blog Posts (by Ulmod)";
Design Theme - choose the design theme which is set to the current theme. Tap Continue
Storefront Properties
Under Storefront Properties, do the following:
In the Widget Title field, enter a descriptive recent post title for internal reference only.
Set Assign to Store Views to the view where the Post will be available.
Enter a number in the Sort Order field to determine the order of the Post if it appears in the same position as other content elements. The highest position is zero.
Layout Updates
In the Layout Updates section, tap Add Layout Update.
Set Display On to the type of page where the Post is to appear.
In the Block Reference list, choose the area of the page layout where the recent posts is to be placed.
Widget Options
Title enter the title to appear above the Recent Post block.
Number of Posts enter the number of max posts to display
Blog Category select the blog category the posts will be displayed
Save the widget, flush cache, and check at the frontend.
Frontend View
Posts will display in the storefront on the index page. Eg www.mysite.com/blog
Example of Post List using Grid Mode (Layout 1)

Example of Post List using List Mode (Layout 2)

Example of Sidebar

Example of Post View Page

Example of Related Posts & Products in Post View Page

Example of Post Comments using Ulmod Comments Type

Reply list and leave comment form

Reply form

Example of Post Comments using Disqus Comments Type

Example of Post Comments using Facebook Comments Type

Example of Recent Widget Post on Homepage

Example of Related Posts on Product Page

Example of Posts List on Mobile Device