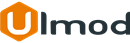Magento 2 SMTP Email Settings Extension

Introduction
The extension allows sending reliable emails from 12 most popular email providers and a custom SMTP server.
Installation
The extension has 2 separate ways of installation, via Composer or by copying the code.
Please follow this Installation Guide to install the extension.
Configuration Settings
To access the configuration settings for this extension, log into the Magento Admin panel and go to STORES ⟶ Configuration ⟶ ULMOD EXTENSIONS ⟶ SMTP.
The module’s configuration contains 4 sections: General, Logs, SMTP, and Clear.
General
Enable - If "Yes" the SMTP Email will be enabled. If "No", the extension has no impact on Magento e-mail sending routines.
Disable E-mail Delivery - If "Yes", no emails will be sent. They will only be logged under the System -> SMTP Email by Ulmod -> Email Logs, if the "Log all E-Mails Sent" feature is enabled. This option is useful for testing, debug, development purposes

Logs
Log all E-Mails Sent - If "Yes" the list of all e-mails ever sent through Magento, including email contents will be logged.
Log all Debug Messages - If "Yes" all debug information is logged

SMTP
SMTP Provider - Choose your SMTP provider and click ‘Load Settings’ to fill in some fields automatically. Select ‘Other’ if you own a server and fill the SMTP settings of your server
Use Different Email Sender? -
- If "No" the Sender Email and Sender Name set under STORE -> Configuration -> GENERAL -> Store Email Address -> General Contact section will be used
- If "Yes" specify the "Sender Email" and "Sender Name". Make sure that the specified "Sender Email" belong to the same domain from where you send mail.
Test E-Mail Subject - define the email subject
Test E-Mail Body - define the test message content
Send Test E-mail To - enter the email to send the test email

Click Save Config to save all the settings and clean all caches.
To run a test connection, click the ‘Check Connection’ button, make sure that you fill in the correct data and the setup works well. As a result, you should get ‘Connection Successful! Please check your email box’ message and receive a test email.

Clear
Clear Email Log After X Days - automatically clear e-mails older than X days. If you do not want to clear email logs automatically, set this to 0.
Clear Debug Log After X Days - automatically clear debug log older than X days. If you do not want to clear debug logs automatically, set this to 0

Managing Email Logs
The built-in Email Log is a powerful resource for diagnosing problems with emails. The SMTP extension logs all the emails sent from your Magento 2 site with a detailed view in order to see what exactly was sent to a customer.
To view, or clear email logs, please go to “System → SMTP by Ulmod → Emails Logs“ A convenient grid displays the list of sent emails.
Click the ‘Clear Sent Emails Log’ button, to clear all email logs sent

On the Action column, select View to display the details of the message sent. There you can see all email content. Customers receive exactly the same email.

Managing Debug Logs
Run the debug mode to test all your Magento 2 SMTP settings and easily detect the wrong email settings. The extension allows managing all debug log in the admin panel.
To view, or clear debug log, please go to “System → SMTP by Ulmod → Debug Logs“ .
To delete all debug logs, click the ‘Clear Sent Emails Log’ button

Extension Support
Need Help?
Ulmod Support team is always ready to assist you, no matter which part of the world you are in. If something does happen and you think you might be experiencing an issue or bug, please contact us via [email protected] or submit a ticket from our Helpdesk Ticket and we will help you out.
Got Questions?
Should you have any questions or feature suggestions, please Contact Us. Your feedback is welcome!