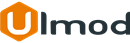Sale Category for Magento 2

Introduction
The extension allows to auto-generate a list of all products with special prices under an offer category
Installation
The extension has 2 separate ways of installation, via Composer or by copying the code.
Please follow this Installation Guide to install the extension.
Configuration Settings
To access the settings, log into the Magento Admin panel and go to STORES ⟶ Configuration ⟶ ULMOD EXTENSIONS ⟶ Sale Category.
The module’s configuration contains four sections: General, Display, Design and Generate.
General
In the General section the following settings are available :
Select "Sale Category" - allows selecting the category with special price products
Includes Products from Catalog Price Rules - If "Yes" products from catalog prices rules will be included in the auto-generate and display at the selected sale category. Please:
- make sure to "save and apply" the created catalog price rule, re-index data (php bin/magento indexer:reindex )
- then, under the system config settings (STORES ⟶ Configuration ⟶ ULMOD EXTENSIONS ⟶ Sale Category.), re-generate sale products (via clicking the "Generate Sale Products" button) and clear all cache

Display
The following settings are available in the Display section :
Display "Out of Stock" Products - If "Yes" out of stock products will display to the sale category. Note : before using this setting, please make sure to first set this option: STORES -> Configuration -> CATALOG -> Inventory -> Display Out of Stock Products to Yes
Show Discount Label? - set to "Yes" to show the discount label at the top right of each product
Show Countdown timer? - If "Yes", the timer will show on each item. The timer start and end date are the "Special Price From and To" set on each product edit level
Countdown Label - defines the label to show before countdown block. Eg. 'Time left to buy'.
Note
- For now, the Countdown timer is supported for simple, downloadable and virtual products ONLY
- Please make sure to specify the Special Price "From" and "To" date of each product to show the countdown timer. If the special price "To" date is empty a default "To" date will be used on the timer
- For catalog price rules products, the default "To" date will be used on the timer.

Design
In the Design section, you can define the discount and countdown color to override the default one.
Discount Label "Text Color" - choose the discount text color
Discount Label "Color - choose the discount label color
Countdown "Background Color - choose the countdown background color
Countdown "Text Color" - choose the countdown text color

Generate
The following settings are available in the Content section :
Generate Sale Products - Click "Generate Sale Products" button to generate all matching products to the selected sale category

A success message will appear after generation

Note
- Please re-generate sale products (via clicking the "Generate Sale Products" button) and clear caches, anytime you edit the configuration settings, to make sure the latest settings changes are showing in the frontend
- all sale products are generated once per day via a cron job and updated under the selected sale category
Design (Adjust Colors)
To adjust/change the background and text colors of the discount and countdown, please add this following CSS codes at your custom theme CSS file. Replace the default color with your colors..
Discount colors
.um-cs-discount .um-cs-discount-label {
background: #1979c3;
color:#FFF;
}
Countdown colors
.um-cs-countdown-timer .um-cs-timer-clock {
background: #1979c3;
border: 1px dashed #FFF;
color: #FFF;
}
You can choose your color picker from this guide and make sure to prefix each color with "#". eg #FFFFF
In case you can not adjust the colors by yourself, please contact our support team at [email protected], we will help you out with that
Frontend View
Once the daily deals are created, they will display in the storefront on the target page
Category Page
Example of sale products displaying on the category page

Product Page
Example of sale products displaying on the product page

Extension Support
Need Help?
Ulmod Support team is always ready to assist you, no matter which part of the world you are in. If something does happen and you think you might be experiencing an issue or bug, please contact us via [email protected] or submit a ticket from our Helpdesk Ticket and we will help you out.
Got Questions?
Should you have any questions or feature suggestions, please Contact Us. Your feedback is welcome!