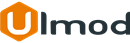Magento 2 Hide Price & Call For Price Extension

Introduction
The extension allows to hide "Price" and replaces the "Add To Cart" button with a "Call For Price" button or a custom button
Installation
The extension has 2 separate ways of installation, via Composer or by copying the code.
Please follow this Installation Guide to install the extension.
Extension Configuration
Global Configuration Settings
To access the configuration settings for this extension, log into the Magento Admin panel and go to STORES ⟶ Configuration ⟶ ULMOD EXTENSIONS ⟶ Hide Price and Call For Price.
General
In the General section :
set Enable the extension - to Yes, to enable the extension in the storefront, or "No" to disable

Selector
In this section :
specify the "Add To Cart" Button - selector according to your theme/template. The default is: .action.tocart

Display
This section has 3 sub-sections. In the first subsection:
choose What To Display On Highest Priority:
- Call For Price - the "Add To Cart" button and "Price" are replaced by the Call For Price Button;
- Hide Price - the "Add To Cart" button and "Price" are replaced by the Hide Price Message;

In the second sub-section:
specify the Call For Price Button Text button to appear in frontend
Apply For Selected Categories:select the categories to enable “Call for price” functionality.
Apply For Selected Customer Group(s):select the customer group to enable “Call for price” functionality.
Do Not Apply For Specified Product ID’s: specify comma separated product id’s to disable the Call For Price functionality. Eg: '1,2,3,4' This setting has the maximum priority.

In the third sub-section:
define the Hide Price Message to appear in the frontend. WYSIWYG Editor supported
Apply For Categories: select the categories to enable “Hide Price” functionality.
Apply For Customer Group(s): select the customer group to enable “Hide Price” functionality.
Do Not Apply For Specified Product IDs: specify comma-separated products ids to disable the “Hide Price” functionality. Eg: '1,2,3,4'. This setting has the maximum priority.

Popup
This section has 4 sub-sections. In the first sub-section:
Defines the Form Title to appear on the popup;
In the Form Description field, enter short text to display after the Form title;
Set Show Product Image on Form? to show product image in the form, or No to hide it;
Set Show Product Name on Form? to show product name in the form, or No to hide it;
Set Show Product SKU on Form? to show product SKU in the form, or No to hide it;
In the Show "Name" and "Email" Fields on Popup For Logged-In User? field :
- If Yes - both "Name" and "Email" fields show on popup if a user is logged in;
- If No - both "Name" and "Email" fields are hidden on popup if a user is logged in, and the logged-in customer name and email will be used;

In the second sub-section:
Use the "Add" button to add more fields to the form. 6 columns supported: Label, Type, Required, Order, Enable, and Action
- Label - define the label of the field;
- Type - choose the type of field: Text, Text Area, and Checkbox are supported;
- Required - tick the checkbox to make the field required on the form;
- Order - specify the order of the field on the form;
- Enable - tick the checkbox to enable the field on the form;
- Action - remove/delete the existing field row;

In the third sub-section:
Set Enable to Yes, to enable the Google Recaptcha in the form, or "No" to disable
Enter the Site Key and Secret Key provided by Google reCAPTCHA
In the Recaptcha Language field, enter the reCAPTCHA language code. eg. en

In the last sub-section:
Defines the Message to display after the Call For Price inquiry is successfully submitted

Email Notifications
This section has 2 sub-sections. In the first sub-section:
Enter the Admin Email ID (receiver) to receives email notification on each inquiry submission
Choose the Email Sender and the Template for email sent to admin after each inquiry submission

In the "Customer Notification" sub-section:
choose the Email Sender and the Template For email to customer send from admin panel
set Enable Auto Response? to Yes, to enable the automatic responder on each inquiry submission
choose the email Sender and the Template for email sent to customer from the admin panel

Configure Per Single/Individual Product
To configure the Call For Price and Hide Price per single/particular/individual product, go to STORES ⟶ Catalog ⟶ Products, and select the product from the grid.
On the product view page, scroll to "Hide Price and Call For Price (by Ulmod)" section:
enters the Call For Price/Hide Price Text to display
in the Display Mode:
- If Use Config is selected, the highest priority display will be the one set on STORES ⟶ Configuration ⟶ ULMOD EXTENSIONS ⟶ Hide Price & Call For Price ⟶ Popup Form ⟶ What To Display On Highest Priority? field
- If Call For Price is selected, the highest priority display for the product is "Call For Price";
- If Hide Price is selected, the highest priority display for the product is "Hide Price";
- If Disable is selected, the display mode is disabled for the product;
Apply To Selected Customer Group(s)) select the customer group to enable “Call For Price/Hide Price” functionality for the particular product.

Managing Inquiries
To manage all submitted inquiries in the admin panel, please go to MARKETING ⟶ Hide Price and Call For Price by Ulmod ⟶ Inquiries.
A convenient grid displays all the submitted inquiries.

In the Action column, click "Select -> View" to view the inquiry details.
General
The General tab contains the following sections: Info, Data, and Additional Data:
Info section includes:
- Submitted At, Submitted Form (page the inquiry was submitted), Website Name, Store Name, Product Name, Product SKU
Data section includes:
- User Type (Guest or Customer), Name and Email
Additional Data section includes:
- additional data collected from user via "Additional Form Fields" set under STORES ⟶ Configuration ⟶ ULMOD EXTENSIONS ⟶ Hide Price and Call For Price ⟶ Popup Form ⟶ Form Fields

Reply
The Product section includes:
- Product Name, Product SKU and Current Product Price
The Details section includes:
- Status (status of the inquiry), Viewed by Admin (number of time the inquiry has been viewed), Answered by Admin (number of time the inquiry has been answered), Last Update Date (last time inquiry was update), Last Admin Answer Sent To User(last admin reply message to user)
To send a new message/answer to the customer/user that submitted the inquiry, enter the message in Send A Answer To User field, and click the "Send Answer" button. The message will be sent to the customer/user.

Frontend View
Example of both "Hide Price" and "Call For Price" at the Homepage

Example Of "Call For Price" On Category Page

Example Of "Call For Price" On Product Page

Example Of "Hide Price" On Category Page

Example Of "Hide Price" On Product Page

Example Of Email Notification sent to admin on each inquiry submission

Example of Auto-responder sent to the customer on each inquiry submission

Example Of Email Notification sent to the customer on each admin response from admin panel (the Send A Answer To User field, under inquiry view page)

Extension Support
Need Help?
Ulmod Support team is always ready to assist you. If something does happen and you think you might be experiencing an issue or bug, please contact us via [email protected] or submit a ticket from our Helpdesk Ticket and we will help you out.
Got Questions?
Should you have any questions or feature suggestions, please Contact Us. Your feedback is welcome!