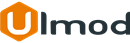Promotion Banners for Magento 2

Introduction
Promotion Banners is a great solution for marketing promotions allowing, to create any number of banners and place them on any page of your store to grab your customers and visitor's attention.
Installation
The extension has 2 separate ways of installation, via Composer or by copying the code.
Please follow this Installation Guide to install the extension.
Extension Configuration
Configuration Settings
To access the configuration settings for this extension, log into the Magento Admin panel and go to STORES ⟶ Configuration ⟶ ULMOD EXTENSIONS ⟶ Promotion Banner.

General
In the General section the following settings are available :
Enable the extension - allows enabling or disabling the extension in the storefront.
Display "close" promo arrow - if set to Yes, the close arrow will appear in the top right position of the promo, allowing customers to manually close the promotion banner.
Close arrow - select the close arrow type to display in the promo banner, 4 arrows types available.
Display multiple promotion banners - if set to Yes, banners set with the same position on the page will show in slider. Please, use the same resolution images for the best results.
Delay between each slide (seconds) - Specify the interval time (in seconds) between each slide. Eg 6.
Auto close slider after (seconds) - Defines the amount of time (in seconds) for the slider to automatically close. If set to "0" the auto close slider will be disabled.
Display navigation arrows - if set to Yes, "Next" / "Prev" navigation arrows will appear on the slider.
Display pagination - if set to Yes, the navigation bullets (pagination) will appear on the slider.
Managing Promotion Banners
The extension allows store administrator to manage all the promotion banners from the admin panel, on a flexible interface. To view, edit or create new promotion banner, please go to MARKETING ⟶ Promotion Banner by Ulmod ⟶ Manage Promo Banner. A convenient grid displays all your promo banners. The mass actions allow managing promo banner quickly. Store administrator can also search and filter promo banner from the grid.

To create a Promotion Banner click "Create New Promotion Banner" button. The Promotion Banner contains three settings sections: General, Display, and Content.
General
In the General section the following settings are available :
Name - defines the name of the Promotion Banner for internal identification purposes.
Enable - enable or disabled the Promotion Banner.
Store Views - select stores, where your promotion banner should be displayed.
Customer Group - select the customer groups the promotion banner will be displayed for.
Display From/To - set a time interval, when a promotion banner is activated.
Priority - defines the promotion banner priority. When several promotion banners are displayed in the same position, banners with the highest priority will be displayed at the top.

Content
The following settings are available in the Content section :
Banner Type - allows to choose whether to use Image or HTML content for your promotion;
If Image, simply upload a picture of any format and define the link to include in the image and the title;

If HTML, create a catchy promotion banner, using HTML code. You can insert media in the promotion banner and provide necessary links.
Height (pixel) - defines the height of the promotion banner in pixel. Eg 50;
Background Color - defines the background color of the promotion banner;

Display
In the Display section, it's possible to set up the following :
Display On enables to choose the type of pages to display the Promotion Banner:
- Home Page - the banner is displayed at the selected position on the homepage;
- Category Page - the banner is displayed at the selected position on the category page;
- Product Page - the banner is displayed Below Cart Button on the product page;
- Cart Page - the banner is displayed Below Total on the cart page;
- Checkout Page - the banner is displayed at the selected position on the checkout page;
Display To All Categories: set to Yes to display banner to all categories. If set to No, please select categories to display banner under Select Categories Tab
Display To All Products: set to Yes to display banner to all products. If set to No, please select the product(s) to display banner under Select Products Tab
Position enables to choose where to display the Promotion Banner at the target page.
- Top of Page - the banner is displayed on the top of the selected page;
- Before Main Menu - the banner is displayed before the main menu on the selected page;
- After Main Menu - the banner is displayed after the main menu on the selected page;
- Main Content Top - the banner is displayed in the main content top on a selected page;
- Main Content Bottom - the banner is displayed in the main content bottom on a selected page;
- Bottom of Page - the banner is displayed on the bottom of the selected page;
- Below Cart Button (Product Page Only) - the banner is displayed below the cart button on the product page;
- Below Total (Cart Page Only) - the banner is displayed below total price on the cart page;
- Sidebar Main - the banner is displayed on all pages in the main sidebar block;
- Sidebar Additional - the banner is displayed on all pages in the additional sidebar block;
- Sticky Top - the banner appear sticky at the top of the page;
- Sticky Left - the banner appear sticky at the left side of the page;
- Sticky Right - the banner appear sticky at the right side of the page;
- Sticky Bottom - the banner appear sticky at the bottom of the page;
Auto Close Banner After (seconds) defines the time (in seconds) to auto close the promotion banner. If set to '0' the auto close promotion banner will be disabled.

select product to display the banner(s) under Select Products Tab

select category to display the banner(s) under Select Categories Tab

Frontend View
Once the promotion banners are created, they will display in the storefront as follow:
Homepage
Example of two separate promotion banners with Banner Type "HTML" displaying "Before Main Menu" of the homepage

Category Page
Example of one promotion banner with Banner Type "Image" displaying in "Sidebar Main" on the category page

Product Page
Example of one promotion banner with Banner Type "HTML" displaying "Below Cart Button" on the product page

Cart Page
Example of a promotion banner with Banner Type "HTML" displaying "Below Total" on the cart page.

Checkout Page
Example of a promotion banner with Banner Type "HTML" displaying on the "Main Content Bottom" of the checkout page

Extension Support
Need Help?
Ulmod Support team is always ready to assist you, no matter which part of the world you are in. If something does happen and you think you might be experiencing an issue or bug, please contact us via [email protected] or submit a ticket from our Helpdesk Ticket and we will help you out.
Got Questions?
Should you have any questions or feature suggestions, please Contact Us. Your feedback is welcome!