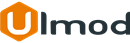Export & Import Wishlist Items for Magento 2

Installation
The extension has 2 separate ways of installation, via Composer or by copying the code.
Please follow this Installation Guide to install the extension.
Configuration Settings
To access the configuration settings for this extension, log into the Magento Admin panel and go to STORES ⟶ Configuration ⟶ ULMOD EXTENSIONS ⟶ Export/Import Wishlist Items.
Log all Wishlist Items Export History - set to "Yes", to log all Wishlist Items export history in the admin panel, all history will appear under SYSTEM → Export/Import Wishlist Items by Ulmod → Export Wishlist Items History. Set to "No" if you do not want to log all Wishlist Items export history
Auto-Clear Wishlist Items Export History After X Days - enter the number of days to automatically clear Wishlist Items export history. Eg. 30. If you do not want to clear the Wishlist Items export history automatically, set this to 0.

Export Wishlist Items
The extension allows store administrators to export cms in the admin panel. To export cms, please go to SYSTEM ⟶ Data Transfer by Ulmod ⟶ Export/Import Wishlist Items by Ulmod ⟶ Export Wishlist Items.
Export Wishlist Items
In the Entity Type select the "Wishlist Items" entity.
In the Export By field, select the entity attribute to export:
- If "All" is selected, all wishlist items will be exported;
- If "Customer Email" is selected, enter the email of the customer the wishlist items will be exported;
- If "Customer Group" is selected, choose the customer group the wishlist items will be exported;
Click the Export Wishlist Items button to export. The wishlist items will be exported to a CSV file. eg. "wishlist_items_DDMMYYY.csv"

Import Wishlist Items
To import cms, please go to SYSTEM ⟶ Data Transfer by Ulmod ⟶ Export/Import Wishlist Items by Ulmod ⟶ Import Wishlist Items.
Under "Import Settings" section:
set Entity Type to "Wishlist Items"
Click Download Sample File to download the sample Wishlist Items import file. Check the structure of the sample Wishlist Items import file and use it to prepare your CSV import file.
Under "Import Behavior" section:
Import Behavior selects the import behavior:
- Add/Update: this setting adds new Wishlist Items from the import file. If the product attribute already exists in the database and has the same URL keys (identifier) as the one from the CSV file, the product attribute will be updated.
- Replace: this settings delete existing product attribute and add the ones from the import file
- Delete: this setting delete from the database any product attribute in the import file that already exist
Validation Strategy choose to "Stop on Error" or "Skip error entries" when an error is encountered when importing data
Allowed Errors Count enters the number of errors that can occur before the import is stopped.
Specify the Field separator and Multiple value separator. A comma is the default separator in a CSV file. If you want to use a different character, make sure that the data in the CSV file matches the character that you specify.
select the Fields Enclosure checkbox, if you want to enclose any special characters that might be found in the data as an escape sequence.
Under "File to Import" section :
Click Choose File to select the Wishlist Items file to import. Make sure the file is saved in UTF-8 encoding for proper import

click Check Data in the upper-right corner to validate the CSV file. Wait a few moments for the validation process to complete. If the CSV file is valid, the following message appears:

If the CSV file is valid, click Import to import the file. Otherwise, correct each error is listed in the validation result, and try to import the CSV file again.
When the import is complete, a message appears. Example of a successful import

Import Wishlist Items Note:
- Please edit the CSV file to import on google docs or similar tools. If you edit on google docs, make sure to download as CSV (File ⟶ Download as ⟶ Comma-separated values(.csv, current sheet))
- You can import the exported CSV file directly into Magento admin panel without any additional modification, or check our Wishlist Items import sample file
Export Wishlist Items History
To access the Wishlist Items export history, please go to SYSTEM ⟶ Data Transfer by Ulmod ⟶ Export/Import Wishlist Items by Ulmod ⟶ Export Wishlist Items History.
You can choose the column to show or hide on the grid and filters log by export date, admin username, file name, attribute set, execution time, status and message
To delete/clear all export history manually, click the "Delete All Export Logs" button, all history is deleted

Extension Support
Need Help?
Ulmod Support team is always ready to assist you, no matter which part of the world you are in. If something does happen and you think you might be experiencing an issue or bug, please contact us via [email protected] or submit a ticket from our Helpdesk Ticket and we will help you out.
Got Questions?
Should you have any questions or feature suggestions, please Contact Us. Your feedback is welcome!