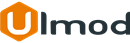Checkout Success Page for Magento 2

Introduction
The extension allows to increase the sales significantly by improving the checkout success page design
Installation
The extension has 2 separate ways of installation, via Composer or by copying the code.
Please follow this Installation Guide to install the extension.
Configuration Settings
To access the configuration settings of the extension, log into the Magento Admin panel and go to STORES ⟶ Configuration ⟶ ULMOD EXTENSIONS ⟶ Checkout Success Page.
The module’s configuration contains five sections: Top, Middle, Bottom, Design, and Preview.
Top Section
Set Display to "Yes" to enable the "Thank Message Block" in the top section or "No" to disable it
In the Message field, describe a brief message to appear in the Thank you block. Use the WYSIWYG editor to format text. If you prefer to work with the HTML code, tap Show / Hide Editor.
Upload the Background Image of the thank message block

Set Display to "Yes" to enable the "Order Information Block" in the top section, or "No" to disable it
In the Show Order Status field, set to "Yes" to show the order status in order information blockor "No" to disable it.
Set Show Product Thumbnail to "Yes" to show the product thumbnail in order information block or No" to disable it.
In the Show Reorder Button field, set to "Yes" to show the re-order button in order information block or No" to disable it.
Set Show Print Button to "Yes" to show the print button in order information block or No" to disable it.

Middle Section
Set Display to "Yes" to enable the "Discount Coupon Block" in the middle section or "No" to disable it
Enter a short Discount Coupon Message to appear in the discount coupon block
The Use Coupon Code field enables to configure the type of discount customers will get. This can be a coupon based on Shopping Cart Price Rule or a coupong code generated by third party extensions. If "Custom coupon code" is selected it will be valid only for the coupon codes generated by the third party extensions.
In the Custom Coupon Code field, specify the name of the code created by a third party extension.
In the Min Subtotal field, set the minimum price of the item customers must purchase to get the discount.
In Background Image upload the background image for the discount coupon block.
In the Display For Customer Groups field, select customer groups who will be able to see the coupon code
Set the Sort Order of the "Discount Code Block" in the middle section. Up to 6 position available

Set Display to "Yes" to enable the "CMS Block" in the middle section, or "No" to disable it
Select the CMS Block to display
In the Sort Order (CMS Block) field, choose the order of the "CMS Block" in the middle section.
Set Display Custom Block to "Yes" to display a custom block in the middle section.
Enter the content of your custom block in the Custom Block field.
In the Sort Order (Custom Block) field, select the order of the "Custom Block" in the middle section

Set Display to "Yes" to enable the "Product Relationships Block" in the middle section, or "No" to disable it
Select the Product Types to appear in the middle section. Up-sell, Cross-sell or Related Products
In the Sort Order field, select the order of the "Product Relationships Block" in the middle section

Set Display to "Yes" to enable the "Newsletter Subscription Block" in the middle section, or "No" to disable it
In the Sort Order field, select the order of the "Newsletter Subscription Block" in the middle section

Set Display to "Yes" to enable the "Social Sharing Block" in the middle section, or "No" to disable it
In the Sort Order field, select the order of the "Social Sharing Block" in the middle section

Bottom Section
Set Display to "Yes" to enable the "Need Help Block" in the bottom section or "No" to disable it
In the Custom Block field, defines the content to appear in the "Need Help Block"

Set Enable Block to "Yes" to enable the "Customer Registration Block" in the bottom section or "No" to disable. Note: The "Customer Registration Block" block won't show on preview checkout success page

Design Section
In the Container Background Color field, select the background color of the Checkout Success Page container
In Icon Color field, select the color of the icons on the Checkout Success Page.
In the Button Background Color field, select the background color of buttons on the Checkout Success Page.
In Button Hover Background Color field, select buttons background hover color on the Checkout Success Page.
In the Button Text Color field, select the text color of buttons on the Checkout Success Page.
In Button Hover Text Color field, select the button text hover color on the Checkout Success Page.
In the Link Color field, select the color of links on the Checkout Success Page.
In Link Hover Color field, select the links hover color on the Checkout Success Page.

You can also adjust the color of each social share button. Leave empty the use the default color.

Preview
In the Order Number field, specify the order number to preview the checkout success page. Note: After entering your order number to preview, click on Save Config and clean Magento caches before Preview in a new window.
Click the Preview in a new window button, to preview the Checkout Success Page for the specified "Order Number"

Frontend View
Once the configuration setting is done, the newly designed Checkout Success Page will display as follow:

Responsive design
The extension is responsive to mobile devices and work great regardless the type of screen or device used to view your store

Extension Support
Need Help?
Ulmod Support team is always ready to assist you, no matter which part of the world you are in. If something does happen and you think you might be experiencing an issue or bug, please contact us via [email protected] or submit a ticket from our Helpdesk Ticket and we will help you out.
Got Questions?
Should you have any questions or feature suggestions, please Contact Us. Your feedback is welcome!